Can I use EasyMail7 with the Gmail SMTP settings?
Yes, you can configure the EasyMail7 mass email software to use the Gmail email settings to send email newsletters and other types of email communications.
Gmail SMTP Settings for EasyMail7
Before you can enter the Gmail SMTP settings in G-Lock EasyMail7, you must disable the 2-step verification and allow less secure applications to connect to your Gmail account.
Go to the Settings in your Gmail account and click on Accounts and Import –> Other Google Account settings.
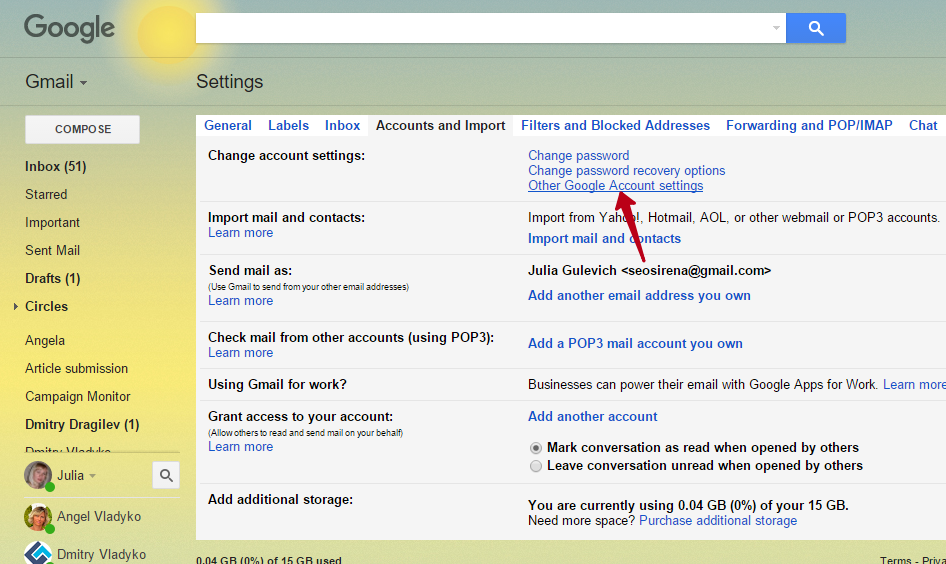
Go to “Sign-in & Security” and make sure that the 2-step verification is Off.
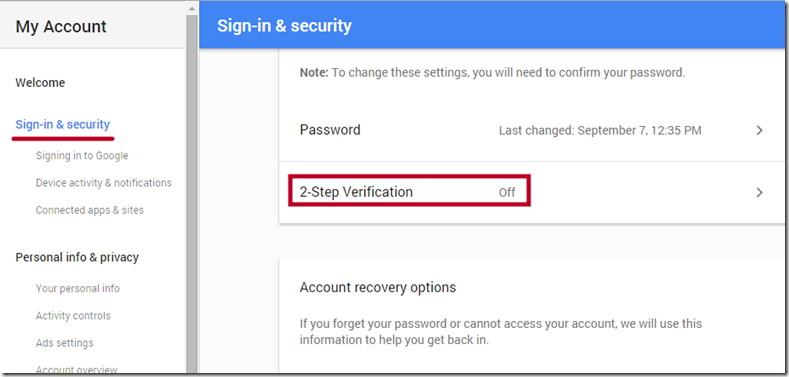
Then scroll the page down and set the option “Allow less secure apps” to On.
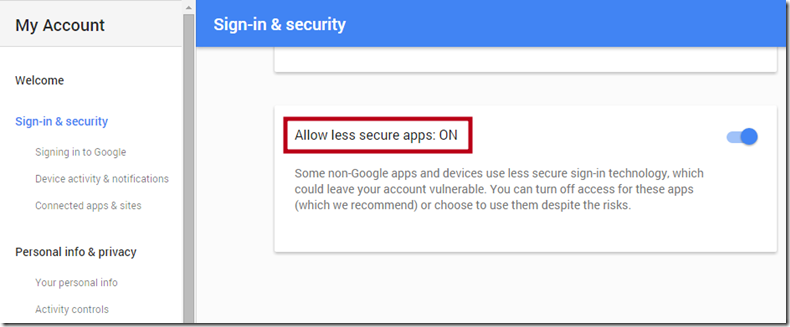
Now go to EasyMail7 Settings -> Email Accounts -> Add New.
Under the General tab, add your sender information – From Name, From email address from @gmail.com, Reply-To address, Bounce (Return) email address from @gmail.com, and optionally organization.
The From Name and From Email are what will appear in the From field of the emails that you send.
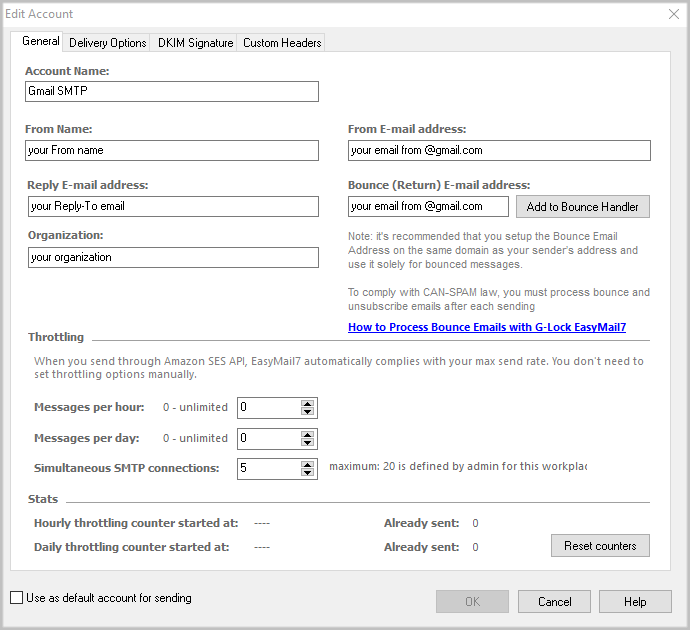
Go to the Delivery Options tab in the settings.
Enter the Virgin Media SMTP settings:
*You can select Gmail from the list of pre-defined servers to pre-fill the fields.
SMTP Server: smtp.gmail.com
Port: 587 with STARTTLS
Check the “My server requires authentication” checkbox.
Enter your full Gmail email address and password that are associated with your Gmail account.
Click the Test button and send a test email to make sure that your Gmail SMTP settings are working.
If the test email is sent, click OK to save the email account.
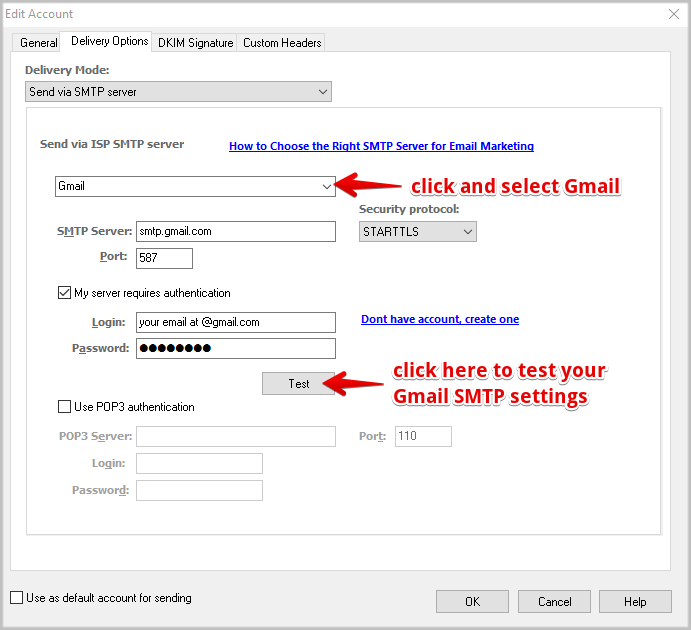
Gmail Email Sending Limits:
– 500 emails per day when sending from their web interface
– 100 emails per day when sending from a desktop email client
– 10mb per message
Gmail email sending guidelines
G Suite SMTP Settings for EasyMail7
If you want to use the G Suite SMTP:
Go to the Admin console dashboard, then go to Apps -> G Suite -> Gmail -> Advanced settings.
Set up the “SMTP relay service” settings as the below screenshot demonstrates.
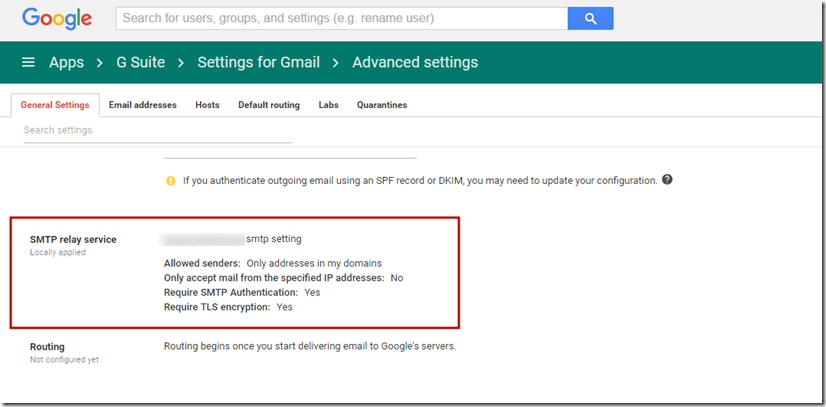
You can read more about the G Suite SMTP settings configuration here
Click “Save”.
In your email account in G-Lock EasyMail7, use the following G Suite SMTP settings:
SMTP Server: smtp-relay.gmail.com
Port: 587 with STARTTLS
Login: your full G Suite email address
Password: password for your G Suite email account
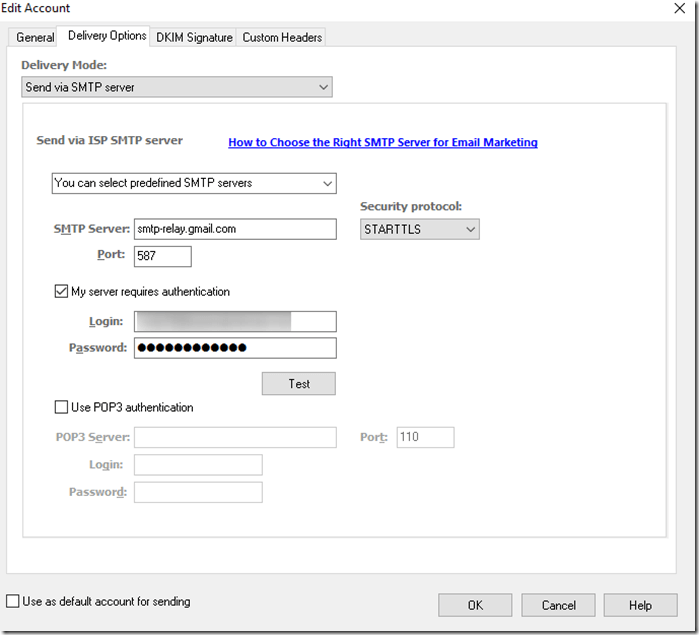
G Suite Email Sending Limits:
– 2,000 (500 for trial accounts) messages per day
– 2,000 (500 external) recipients per message when using To, CC or BCC
More about G Suite email sending limits
Gmail IMAP Settings for EasyMail7
It’s important that you set up the EasyMail7’s Bounce Handler for processing bounce emails.
If you are using your Gmail account to receive bounces, enter the below IMAP settings in the EasyMail7’s Bounce Handler.
Click the “Add to Bounce Handler” button under the General tab in your email account.
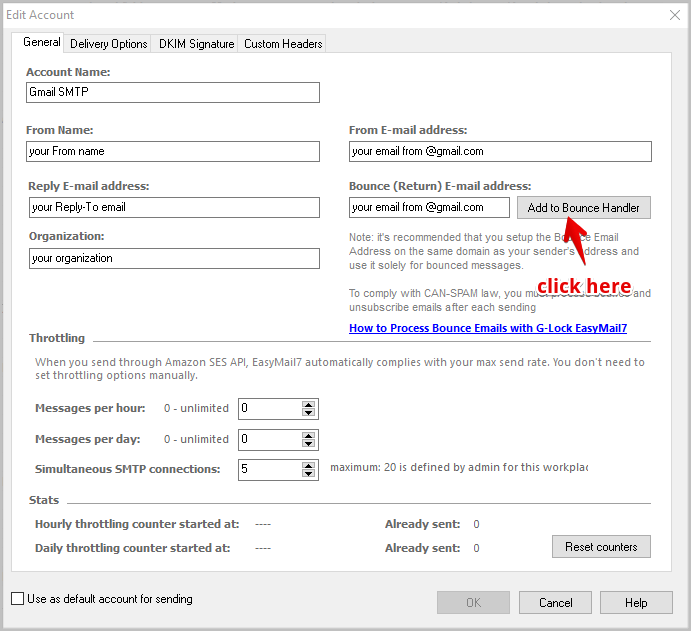
Enter the Gmail IMAP server settings as below:
Account name: any name for your bounce account (it will show in EasyMail7 only)
Account type: IMAP
Server address: imap.gmail.com
Port: 993 with SSL
Login: your full Gmail email address (should be pre-filled)
Password: your password for your Gmail email account
Click “Retrieve” to retrieve the IMAP folders and then choose the IMAP folder to process bounce emails from. Typically, it’s Inbox.
Choose the options what to do with bounce messages and click OK.
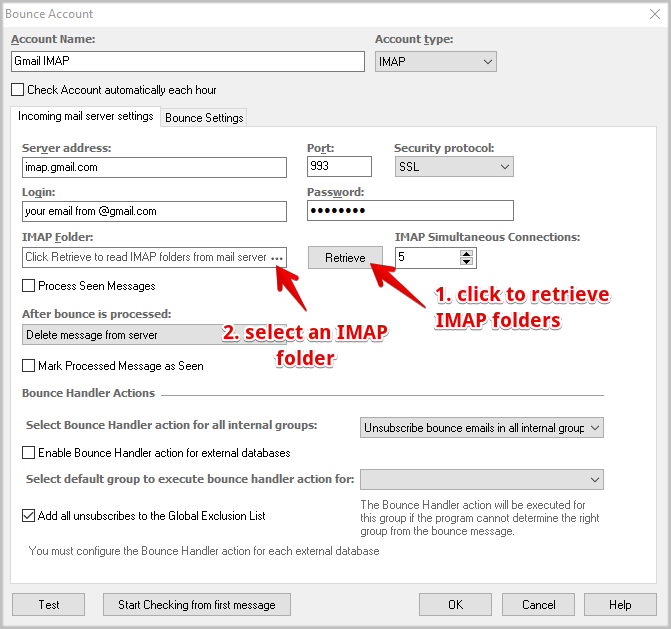
Here you can read more about Gmail SMTP and IMAP settings
Send more, faster and better with our EasyMail7 in-house email sending system and our GlockApps email testing tool.
