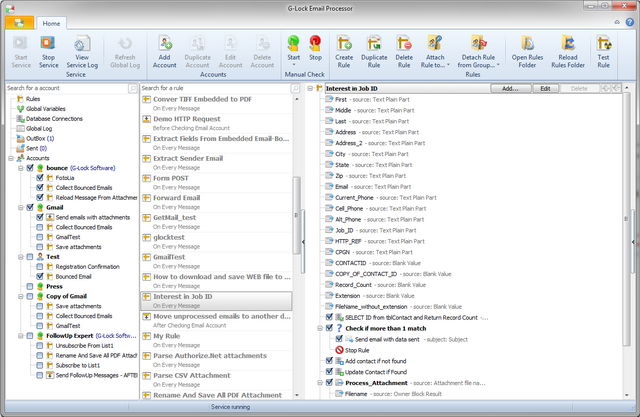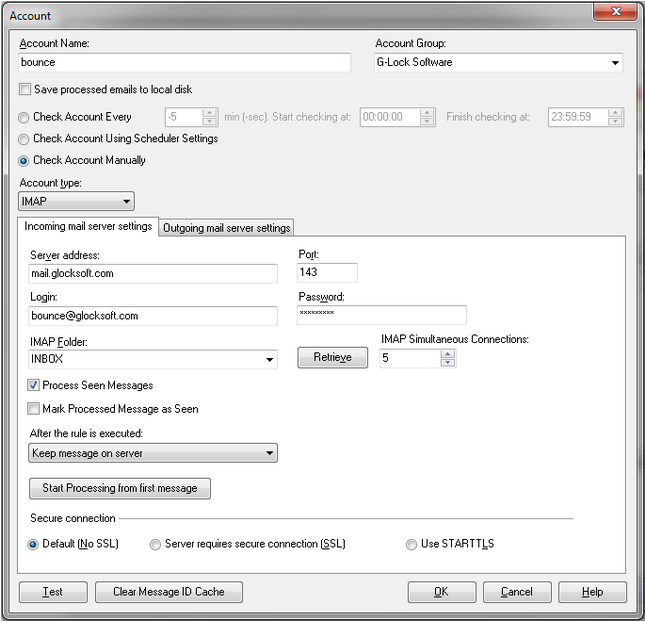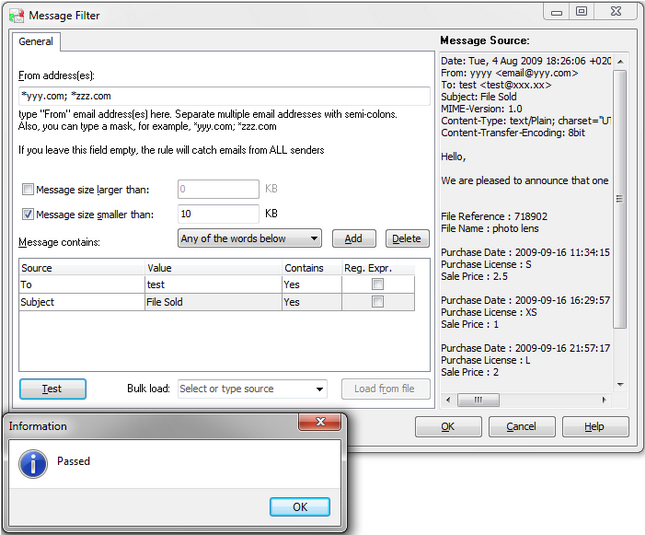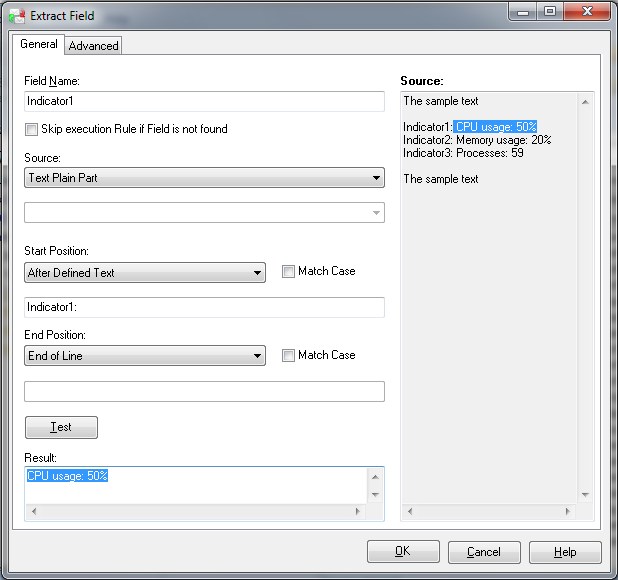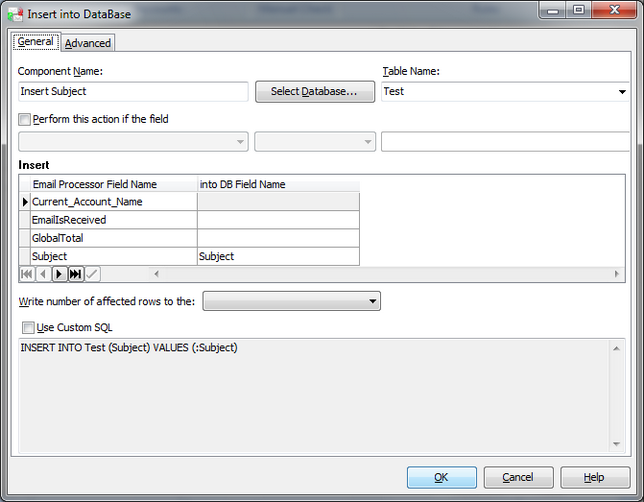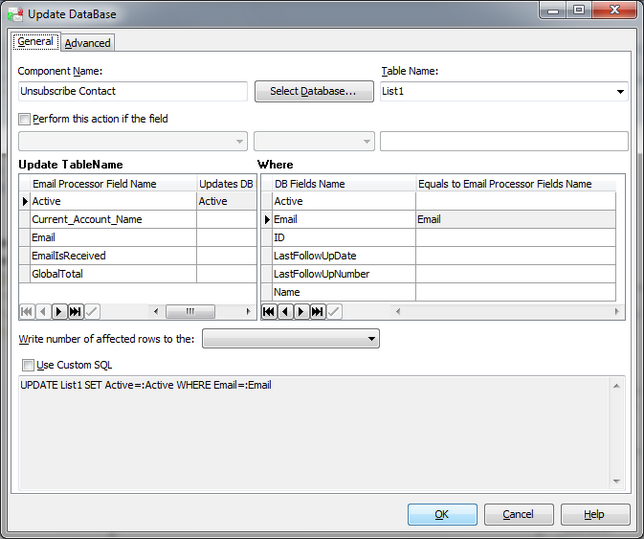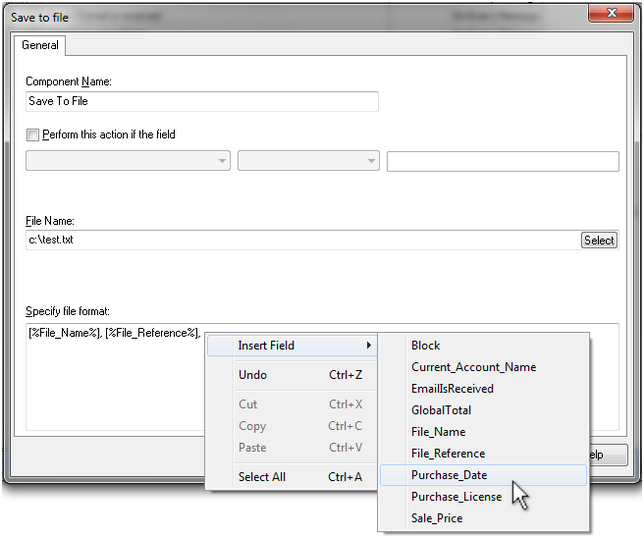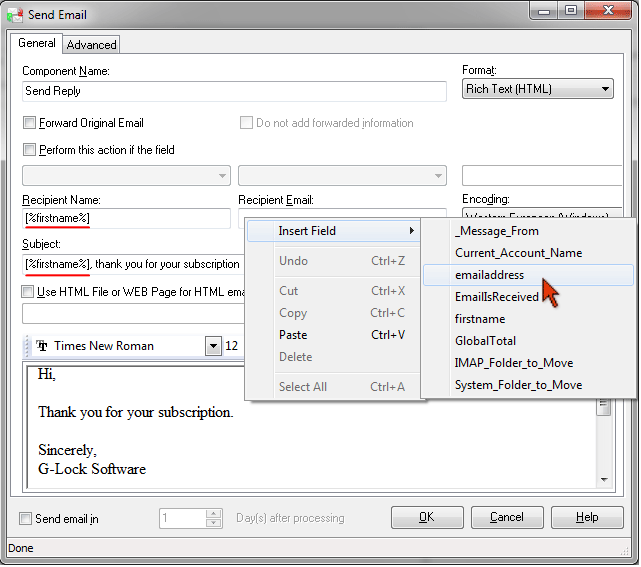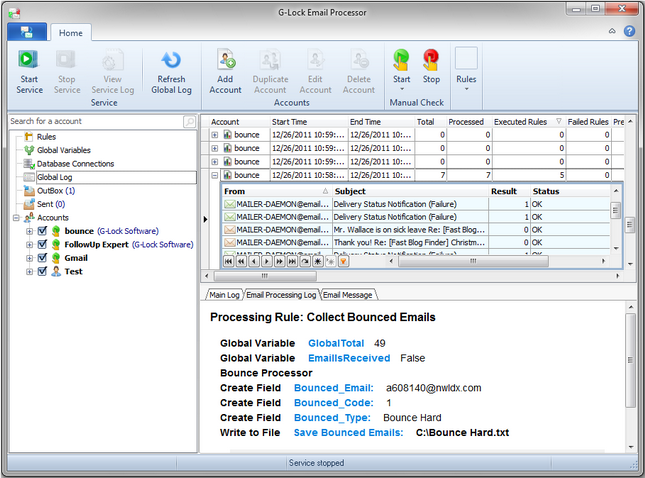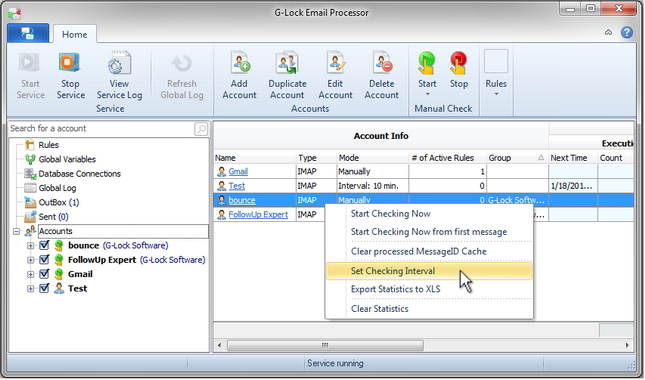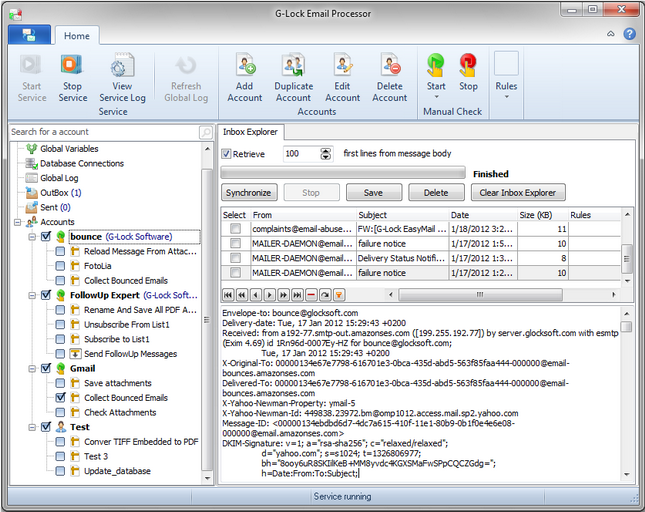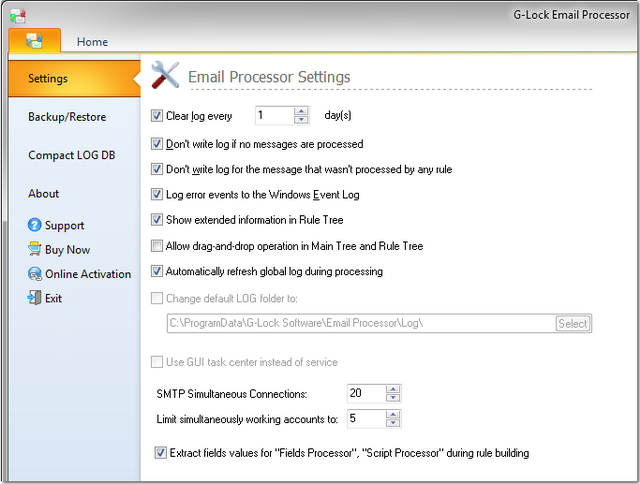G-Lock Email Processor screenshots
Here you can see several screenshots of G-Lock Email Processor interface to get familiar with the program.
G-Lock Email Processor main window:
Click on the image to enlarge it
To start working with the program, you need to enter the account settings. Enter your Incoming Mail Server Settings to process your inbound emails and enter your Outgoing Mail Server Settings if you are going to send an email in response to received messages or forward received messages to someone else.
To recognize specific emails that you want to process, setup the Message Filter and test it to ensure it works as expected.
You can use the Field Extractor to extract any fields you need to from the message.
To insert extracted data into the database, use the "Insert into Database" component in the rule.
To update the database using the fields extracted from the email, add the "Update Database" component.
Plus, you can save extracted fields to a file.
To send an auto-reply or forward the original message, use the "Send Email" component in the rule. You can insert any extracted fields into the Recipient name, Email, and Subject fields as well as into the message body.
Plus, there is a cool "Use HTML File or Web Page for HTML email" option. It allows you to load a file from the disk to use as an email. If you update the file at a later time, there is no need to re-load it into G-Lock Email Processor. The program will send a fresh file automatically.
G-Lock Email Processor writes the detailed log for each processed message. Put the mouse on Global Log at the left side of the program window. At the right side you see the log for each account check session. Click on "+" next to the account name to expand the messages that were processed from this account. Select the message to view the processing log for that particular message.
If you put the mouse on "Accounts" at the left side, you can see the general information about your accounts: Name, Type, Mode, # of Active Rules, Group and other information.
If you put the mouse on the account name at the left pane, you see the Inbox Explorer. Click "Synchronize" to retrieve messages from the server. Using the Inbox Explorer you can see what rules can be applied to each message, you can delete unwanted messages from the server, or save desired emails to the disk.
Click on G-Lock Email Processor icon next to the Home menu to access the program settings and other options.