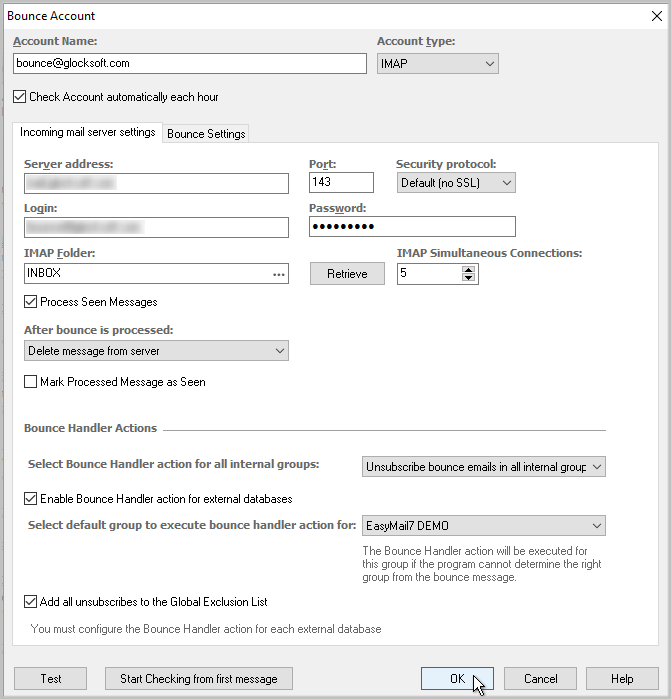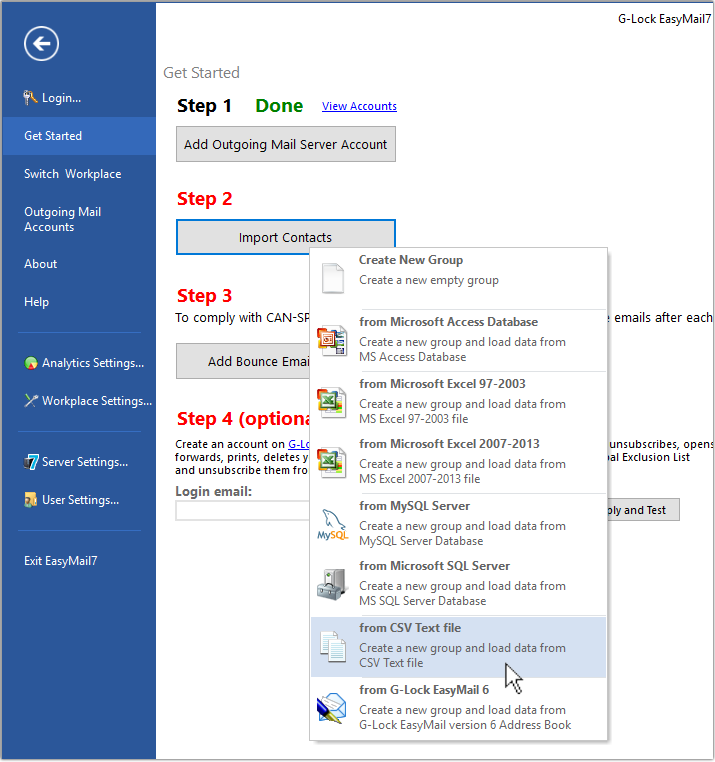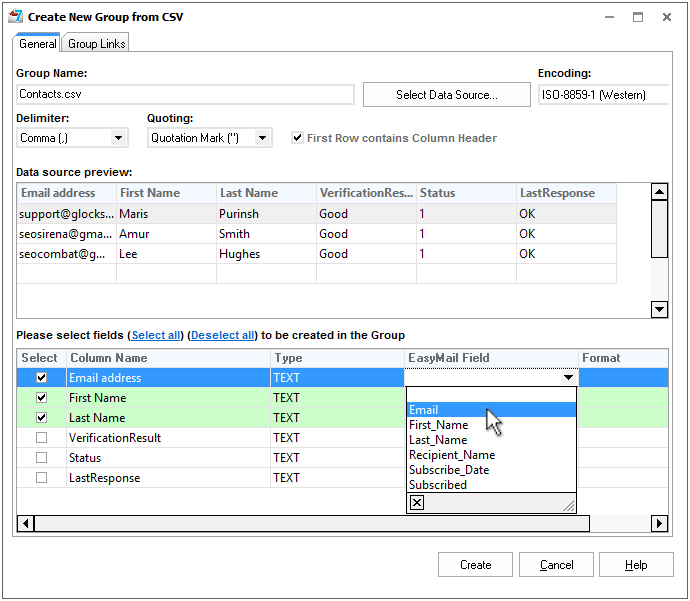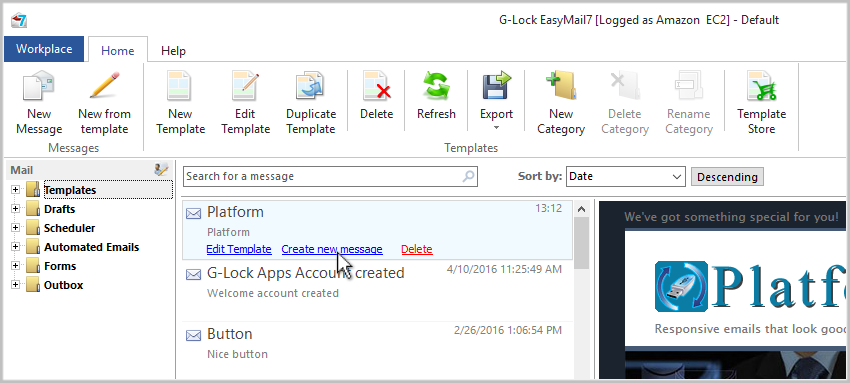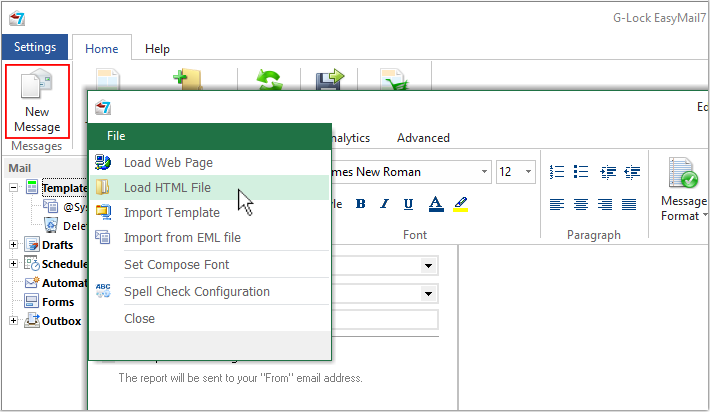How to Create and Send Newsletter Using G-Lock EasyMail7
In this post we give step-by-step instructions for how to send email newsletters using our email marketing software, G-Lock EasyMail7.
In a nutshell, our bulk email marketing solution for Windows provides all you need to create and send personalized email newsletters at your desktop.
This guide assumes that you have already installed G-Lock EasyMail7 onto your computer and activated it. If you have not done it yet, you can download G-Lock EasyMail7 at this page.
Start G-Lock EasyMail7 and login to the EasyMail7 Server.
Click on the Settings menu at the top left corner of the program window and navigate to the “Get Started” section.
Follow 4 quick steps to send your first message with G-Lock EasyMail7:
Step 1. Add Outgoing Mail Account.
The first step is to create an email server account where you will enter your sender information and SMTP settings.
Click on "Add Outgoing Mail Server Account"in the "Get Started" section.
Enter your sender information:
Account Name – name for your account in G-Lock EasyMail7 (will not be shown anywhere in the message).
From Name – will show up in the recipient's email as the person who sent the message.
Email Address – email address from which you will send emails. It must be a valid email address. When you enter the email address, it repeats throughout the form.
Reply E-mail Address – email address that you want the replies to go to. If you do not enter a different email address into this field, the replies will be sent to the email address, from which you send them.
Bounce (Return) E-mail Address – email address, to which you will receive bounce (returned) email messages. If you do not enter a different email address into this field, bounce messages will be returned to your "From" email address.
Organization – specifies the name of your group, company or organization (not required).
Set the throttling options if necessary:
Messages per hour – indicates how many messages the program can send per 1 hour from this account. The free version G-Lock EasyMail7 distributes 250 messages evenly for 1 hour.
Messages per day – indicates how many messages the program can send per 1 day from this account.
Simultaneous SMTP connections – indicates how many messages the program can send simultaneously from this account. The maximum number of simultaneous messages is specified by admin in the Workplace options.
To comply with the CAN-SPAM law, you must process bounce emails after each sending and delete or unsubscribe them in your list.
To quickly add your Bounce Email Address to the Bounce Handler in G-Lock EasyMail7, click on "Add to Bounce Handler" button.
Enter your mail server address, password and other required information in the Bounce Account settings.
Select the action what the program will do with bounce emails: delete from contact groups or unsubscribe in all groups.
Click "Test" to check if your settings are correct.
Click OK to save the Bounce Account settings.
After you add the Bounce Account Settings, click on the Delivery Options tab in the Outgoing Email Account.
G-Lock EasyMail7 supports several sending modes but the most popular one is sending via SMTP server. G-Lock EasyMail7 can send emails through any 3rd party SMTP server. It can be your dedicated SMTP server, or SMTP server of your Internet service provider (ISP).
In addition to that, you can use the SMTP settings of any 3rd party email sender such as Mandrill, SendGrid, Amazon SES and others.
To send emails through the SMTP server, select the "Send via SMTP Server" delivery option.
Enter the SMTP server information:
SMTP Server – enter the SMTP server name into this field. Some SMTP servers are predefined in G-Lock EasyMail7 so you can choose the SMTP server from the menu. If you use your ISP SMTP server, it usually reads something like mail.your-isp.com or smtp.your-isp.com.
Port – enter the port number. The default port is 25.
Security protocol – select the security protocol if your SMTP server requires secure connection: Default (no SSL), STARTTLS or SSL.
My Server Requires Authentication – check this option if your server requires authentication and enter your login and password.
Use POP3 Authentication – check this option if your SMTP server requires a POP3 authentication and enter your POP3 server name, port number (usually 110), your login, and password. POP3 authentication means that you must connect to the POP3 server to be allowed to send the emails. As soon as you do it, the ISP opens you a "window" for some time during which you can send the messages.
To test the account, click on the "Test" button.
Enter a test email address and click OK.
If the SMTP settings are correct, you will receive an email message saying that your SMTP settings are correct.
If the SMTP settings are not correct, the program will show you the error log. Fix the problem and test the SMTP settings again.
When the test passes, click OK to save the account settings.
Here you can read about how to choose the right SMTP server for email marketing
Step 2. Create Contact Group.
Now you can go to the second step and create a contact group. G-Lock EasyMail7 allows you to create a group and load contacts at one go without the need to use the import wizard.
Create Group from File
Navigate to the "Get Started" section and click "Import Recipients".
Select the option depending on the format of the file/database you want to load the contacts from.
Select the file on the disk and click "Open".
Enter a group name. By default, the program uses the file name as the group name.
Put the check marks for the fields that you want to import into the group and do the field mappings. If the field names in your file match the field names in G-Lock EasyMail7, these fields will be mapped automatically.
If the field names in the file do not match the field names in G-Lock EasyMail7, map the fields manually by choosing the right field name from the drop down menu in the "EasyMail Field" column.
The field containing the email address is required for mapping. Other fields are optional.
Important! If there is a field with the subscription status in your file and you want to import it, map this field to the EasyMail7 "Subscribed" field and type the subscribed status in the “Format” field. For example, if the subscribed status is "Confirmed" in your file, type "Confirmed" in the "Format" field. The program will import subscribed users with the status 1 and unsubscribed users – with the status 0.
If you map the field with the subscription status to the EasyMail7 "Subscribed" field and leave the “Format” field empty, the program will import all users with the status 0 (unsubscribed).
If you do not have a field with the subscription status in the file or do not map this field during the group creation, the program will import all users with the status 1 (subscribed).
If you have a field with the subscription date/time in the file and want to import this field, map this field to the EasyMail7 "Subscribe_Date" field and select the correct date format in the "Format" field. The date format must match the date format in your file.
After the fields are mapped, click "Create".
Important! If you have a Windows 64-bit system or installed the EasyMail7 Server on a clean machine without Microsoft Office, then you must download Microsoft Access Database Engine 2010 Redistributable (AccessDatabaseEngine.exe) for 32-bit systems and install it in the passive mode to be able to create groups directly from MS Access, MS Excel 97-2003, or MS Excel 2007-2013 files.
Go to Start -> Run.
Type the local path to AccessDatabaseEngine.exe /passive
Example: D:\temp\AccessDatabaseEngine.exe /passive
Click OK.
Step 3. Add Bounce Email Account.
To comply with CAN-SPAM law, you must process and remove bounce and unsubscribe email addresses from your list after each sending.
The bounce ratio is the number of undelivered emails versus emails you sent. If you send emails through the Amazon SES API or SMTP server or through the Mandrill SMTP server, the bounce ratio must not exceed 5%. If higher, your account will be suspended. Plus, your emails may get blocked by providers such as Yahoo! and Gmail and never reach the inbox.
If you have already added the account to process returned emails when you were creating an outgoing email account at the 1st step, skip this step.
If not, click on “Add Bounce Email Account” button and enter your incoming mail server settings.
Here you can find more information about how to configure and use the Bounce Handler
Step 4. Compose and Send Email Message.
The next step is to create an email message.
The quickest way to create the message is by using a template from the program’s template store.
G-Lock EasyMail7 includes a rich collection of professionally designed and tested HTML email templates that you can download and use for the message design.
Click on the "Mail" tab at the left pane.
Click on "Template Store" under the Home menu.
Choose the template.
Click on "Download template".
When the template is installed, close the Template Store and click on "Templates" at the left pane.
Hover the mouse over the template name and click on "Create new message".
The message editor will open where you can customize the message as you need by adding your company name, message text, merge fields etc.
In addition, you can load the message from a HTML file or web page. Click on the "New Message" button under the Home menu.
Type the message text in the "Edit Message" window, or click on the File menu and select "Load Web Page" or "Load HTML File" option depending on where you want to load the message from.
You can fully customize the message using the HTML options and Merge menu.
Feel free to add text, images, change logos, colors, etc.
Personalize Email Using Dynamic Fields
Our email marketing software allows you to personalize your email messages using special tags. When the message is sent, the tag is replaced by the value read from the specified field in the contact group.
For example, if your group includes the "First_Name" field, you can customize your message for each recipient by including their first names into the message.
Use the "Dynamic Fields" menu to merge the field you wish.
For example, Hi %%First_Name%%, will look like Hi Julia, when the subscriber receives the message.
Click on the "Preview" tab at the bottom of the Edit Message window, select the group and switch between the recipients in the group to see how the message will look for each recipient. The program shows the message preview for the first 10 recipients in the group.
Insert the Unsubscribe Link
Do not forget to add the unsubscribe link to allow your subscribers to opt out easily.
G-Lock EasyMail7 is supplied with the ready to use unsubscribe URL and allows you to quickly merge it into the message.
Just select "Unsubscribe link" from the Dynamic Fields menu.
You can also customize the default unsubscribe link and have different unsubscribe links for each group and database.
Test Spam Score and Email Placement
Before you send the message to your mailing list, it's a good idea to check your message spam score and email placement to ensure it will pass through anti-spam filters and get into the recipient’s Inbox, not in the spam folder.
In G-Lock EasyMail7, you can test your email placement with popular mailbox providers around the world, check your sender authentication and determine the email spam score with a few mouse clicks.
Create the message and click “Send”.
Choose “Spam Test” from the Send button menu.
Testing is made through our GlockApps testing service, you must have an account with G-Lock Apps.
If you’ve already used G-Lock Apps before and have an account there, select the “I already have a G-Lock Apps account” option and enter your username and password. Click OK to continue.
If you don’t have an account with G-Lock Apps yet, select the “Create my account” option and click OK. The system will automatically create an account for you and will show you your username and password.
Copy your username and password and keep them in a safe place in order you can login to your online G-Lock Apps account and check your delivery reports. Click OK to continue.
Note: you must login or create an account only one time when you send the first delivery test. Next times, the program will connect to your G-Lock Apps account automatically.
The next step is to choose what mailbox providers you want to test your email with. We recommend testing the message with all available mailbox providers.
Click OK to send a delivery test.
When the sending is finished, you can check your report in the EasyMail7’s Outbox.
Plus, you can always login to your account on GlockApps and find your tests under Delivery Tests.
Click on the message subject to see the full report.
Send Test Message
In addition to the spam score and deliverability test, you send a test message to yourself to check if it looks well in the email client when received.
For this purpose, we recommend that you create a group with your test email addresses and use it for sending a test message before each campaign.
To send a test email message:
1. Select the account in the "From" field.
2. Type the message "Subject".
3. Click "Send".
4. Select "Test" from the "Send" button menu.
On the "Send Test Email" window choose either the "To email:" or "Group" option.
To quickly send a test message to one or several email addresses, choose the "To email:" option and type email addresses separated by comma or semicolon.
If you have a test group, choose the "Group" option.
You can add email addresses to which you do not want to send the test email to the Exclusion list by using the > button.
Click "Send".
Check mail on your test email addresses to see how the message displays. If any corrections are needed, you can make them now and re-send a test message.
Send Message to the Group
After you make sure the message displays in the right manner, you can send it to your contact group. Select the group in the "Group" field and click "Send".
Select "Immediately" from the "Send" button menu.
View Sending Log
You can watch the sending process in the Outbox. This is where sent emails are stored.
After the sending is complete, you can click on "View Log" and look at the general sending log of the message.
In addition, you can click on "Processed", "Sent" and "Failed" to look at processed emails (sent + failed), sent and failed (not sent) emails.
This is how to create and send an email newsletter with G-Lock EasyMail7.
Got questions? Ask them through our contact form. We will do our best to help you resolve your problems and answer your requests.
Get G-Lock EasyMail7 for Free Today!
Send Email for FREE & Don’t Put Your Business At Risk…
Don’t put your profits in the hands of a third party, be in control of your email and either send email for free using your SMTP or use any number of third party email senders of your choice like AMAZON SES API… No Monthly Fees!
Submit your review | |
I have used several versions of EasyMail and recently upgraded my version to 7.0 and we bought several copies for the company I work for as well. The cost is very reasonable and the tech support is prompt. Updates arrive frequently.
I love the fact that my mass emails can be highly personalized and still look like regular emails, vs. emails from Constant Contact etc. I can also go into the HTML code and tweak things if they are not right. We use Amazon Web Service SES which is very affordable. A great product for those who have reasonable computer skills to set everything up.
Thank you G-Lock!
Martin Ucik,
President at singles2couples.org