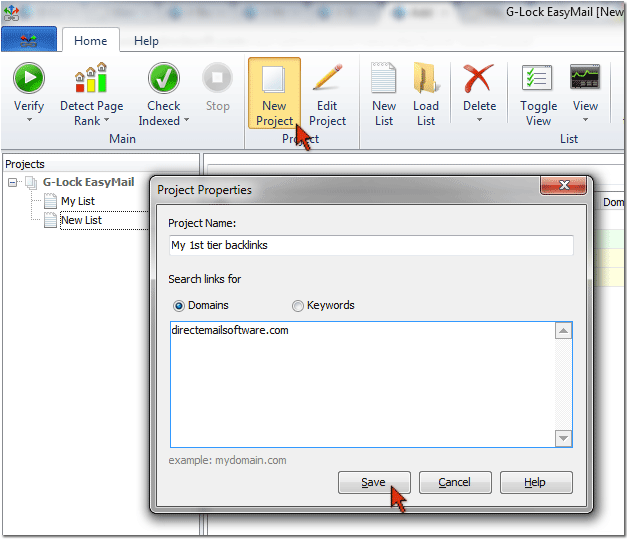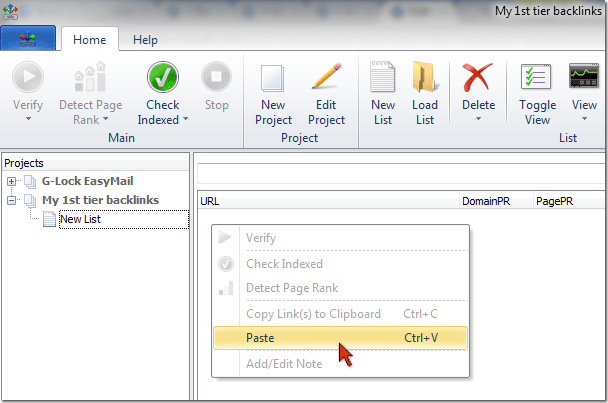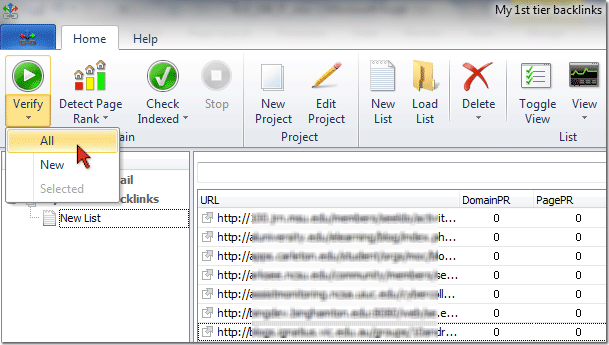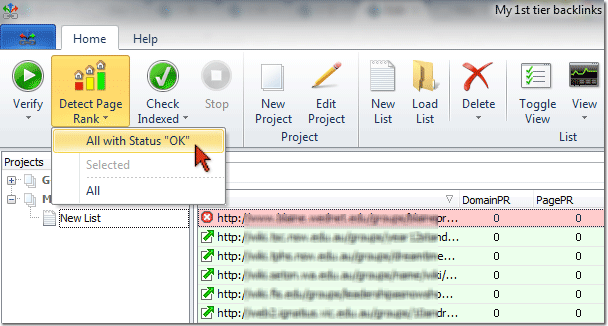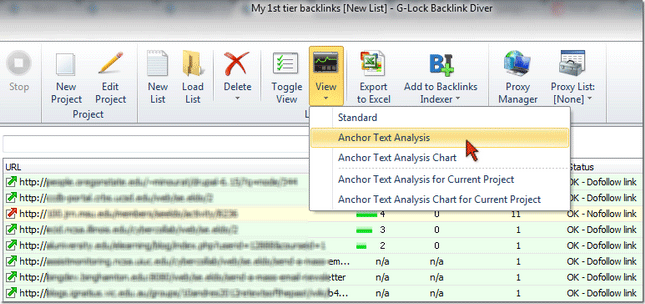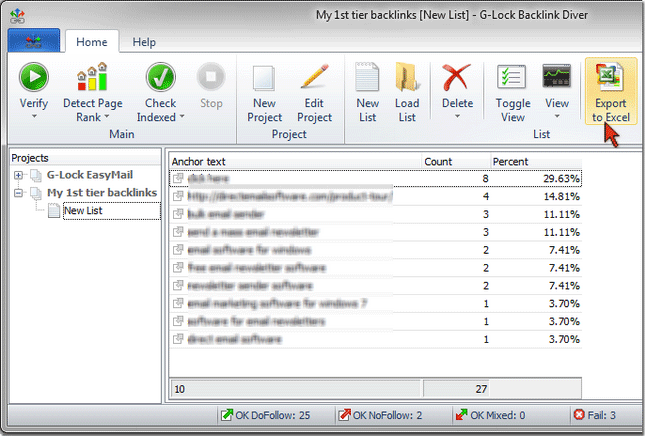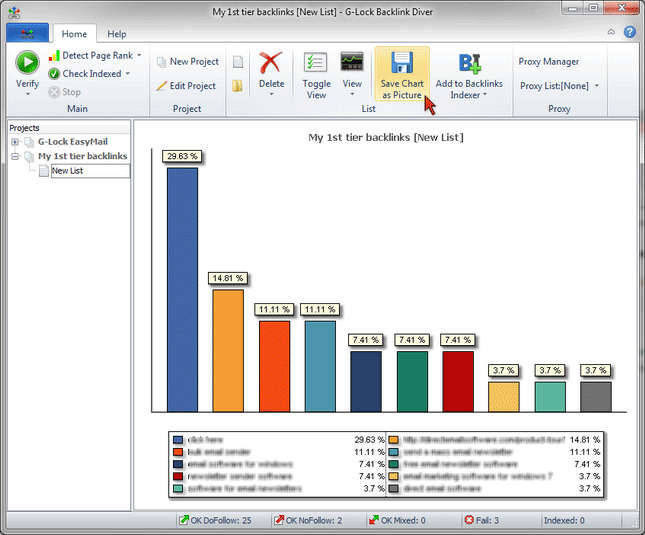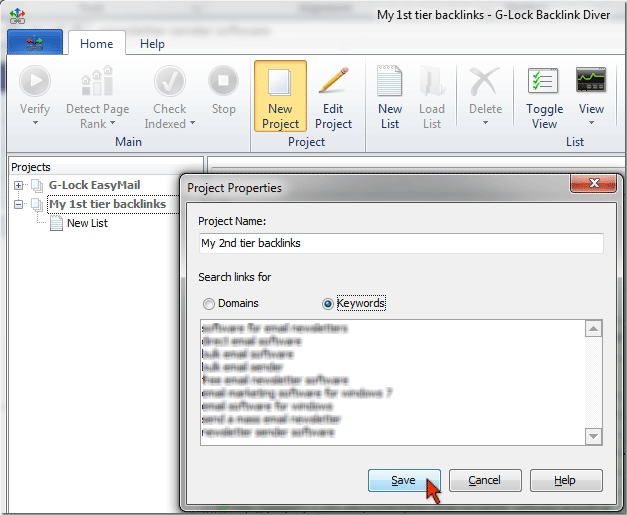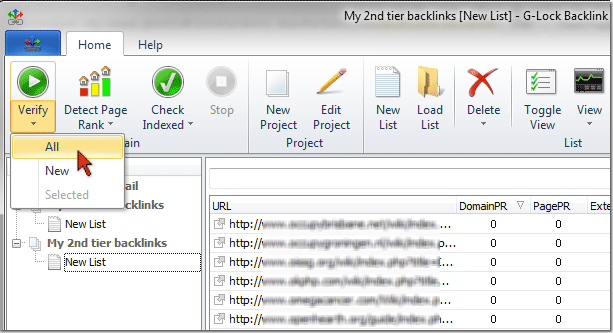How to Verify 1st and 2nd Tier Links with Backlink Diver
The 1st tier backlinks are the backlinks pointing directly to your website.
The 2nd tier backlinks are the backlinks pointing to the pages where your 1st tier backlinks are.
The purpose of the 2nd tier links is to pass link juice to your website through the 1st tier backlinks. The 2nd tier links strengthen your 1st tier links and play an important role in getting your 1st tier links indexed.
Whether you own a tool that builds links, or outsource link building process, you should have a report about your backlinks. Using Backlink Diver you can verify the pages you submitted your links to and see how many live backlinks of the 1st and 2nd tier you have.
How to Verify 1st Tier Links
To start, you must create a project. This is where you indicate your domains (or keywords) to search for your links. Then you will add the lists of URLs that you will check for your backlinks to the project.
Click on "New Project" on the toolbar.
Type the project name, for example, "My 1st tier backlinks".
Check "Domains".
Type the domain(s) used in your backlinks in this format:
domain1.com
domain2.com
domain3.com
Click "Save".
The project with a new list under it will be created.
Now add the URLs of the pages where your 1st tier links should be to the list.
Copy the URLs from your report file.
Put the cursor on "New List" in Backlink Diver.
Click the right mouse button at the right side and select "Paste".
If you have the URLs in a CSV or TXT file, you use the "Load List" option on the toolbar.
Click "Verify" [or select All from the Verify button menu].
After the verification is complete, the program displays the backlink status:
If you click on "Toggle View " on the toolbar, Backlink Diver will show you the URL and anchor text of your link on the page.
Plus, you can view the anchor text analysis for the checked list.
Click on "View" and select "Anchor Text Analysis".
The anchor text analysis presents the report about the usage of each anchor text in the list of checked URLs.
You can export the anchor text analysis report to an Excel file.
If you click on "View" and select "Anchor Text Analysis Chart", you will see the anchor text analysis report as a chart.
You can save the chart as a picture to your disk.
If you have sveral lists under the project, you can view the assembled anchor text analysis report and chart for the whole project.
Put the mouse on the project name, click on "View" and select "Anchor Text Analysis for Current Project" or "Anchor Text Analysis Chart for Current Project".
How to Verify 2nd Tier Links
The process of verifying your 2nd tier links is almost the same. The only difference is that you have to search for your 2nd tier backlinks using your keywords and not domains.
Create a new project with your keywords the program will use to search for your 2nd tier links.
Paste or load the URLs of the pages linking to the pages where your 1st tier links are.
Click "Verify".
After the verification is complete, click on "Toggle View" to show the URLs and anchor text of your 2nd tier backlinks.
You can also view the anchor text analysis report and chart for your 2nd tier backlinks.