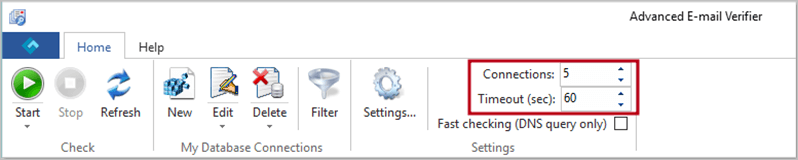How to Use AEV on Windows VPS
When Use Advanced Email Verifier on Windows VPS
Since the Advanced Email Verifier is desktop software, the accuracy of the verification depends on whether or not your IP address is listed in Dynamic IP blacklists/spam blacklists and whether or not the computer where the Advanced Email Verifier is installed has properly setup authentication records such as FCrDNS and PTR.
You probably saw different connection modes under Settings -> Connection in the Advanced Email Verifier.
We do NOT recommend using the direct Internet connection mode if you installed the Advanced Email Verifier on a local computer because a lot of SMTP servers refuse direct connections from personal/home computers and you will get a lot of connection refusals (“Unknown” results).
On a local computer, consider using an alternate connection mode such as the connection through the web script if you have a website with the open 25 port where you can upload the script, or connection via email validation API.
The direct connection mode is recommended for a Windows VPS (virtual private server) or Windows server with proper PTR and FCrDNS records, i.e. where you can emulate the SMTP server. Thus, if you cannot use the web script on your site and don’t want to pay for the 3rd party email validation API, you can consider using the Advanced Email Verifier on the Windows VPS in the direct Internet connection mode.
Where to Get a Windows VPS
If you don’t have a Windows VPS yet, you can check these sites to get one:
https://www.iozoom.com/windows.html (the cheapest package for $10/month is sufficient for small and middle lists of 200-300K emails)
https://www.hostwinds.com/windows.php
https://aws.amazon.com/ec2/pricing/on-demand/ (for a large email database, consider the Amazon EC2 medium instance)
The best thing about the Amazon EC2 instance is that you can activate it only when you need to verify emails and pay only for that time of use. After the verification is complete, you can stop the EC2 instance and not pay for the time when it is not working.
In addition, you can search in Google for “Windows VPS hosting” yourself and check other sites that sell Windows VPS. The best option is Windows Server 2012.
After you get a Windows VPS, install the Advanced Email Verifier on it just like you install it on a local computer.
How to Configure the Windows VPS
Here are the tips for configuring the Windows VPS to get accurate verification results:
1 Register a domain name and point it to your VPS. Then you will use that domain in the AEV Settings -> DNS in the “Domain name for HELO” field.
2 Install a mail server on the VPS and create an email account. Then you will use this email account in the AEV Settings -> DNS in the “Mail FROM” field. You can use the free SMTP server from https://www.hmailserver.com/.
3 Configure authentication records (PTR and Reverse DNS) on the Windows VPS.
How to Verify Emails on the Windows VPS
Below are some tips for using the Advanced Email Verifier on the Windows VPS:
1 If you verify email addresses from outlook domains such as hotmail.com, msn.com, live.com or outlook.com, you should be aware that your VPS IP address will be blocked after 5,000 aborted connections without sending a real message. So, you should send real messages from your VPS to outlook domains to avoid being blocked.
2 When your IP is new to ISPs, it has a neutral reputation. So, at the beginning, you should verify emails slowly and use fewer connections on the menu bar.
3 Set the “Periodically sleep for 60 sec after processing 1000 emails” option in the AEV Settings to verify email addresses in batches with time intervals.
With time as far as your reputation is becoming better, you will be able to increase the number of connections and remove the throttling. And you will get more accurate results when you have a good reputation.
4 You should watch about your IP reputation and remove it from blacklists if it is blocked for some reason.